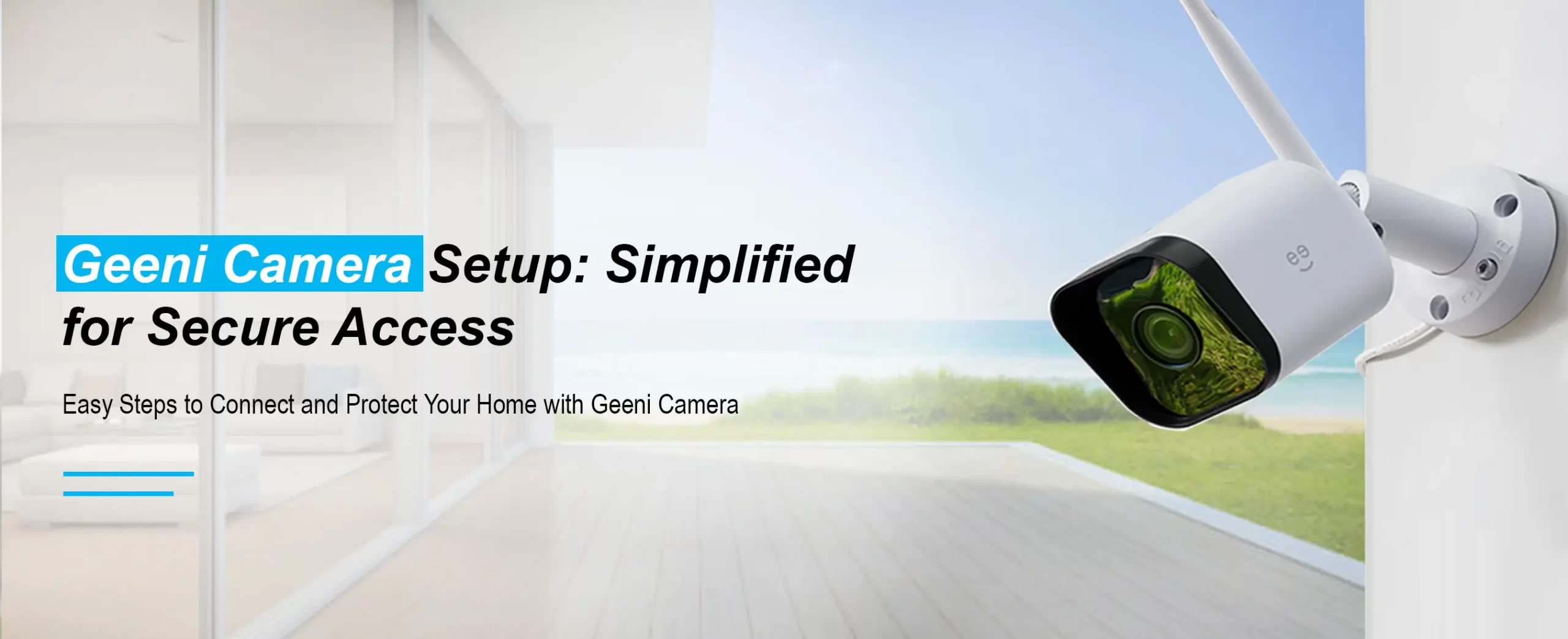
A Simplified Guide to Geeni Camera Setup!
Geeni security cameras are popular for their cost-effectiveness, ease of use, and simplicity. But, when it comes to setting it up for the first time, users face many difficulties, because they don’t know the stepwise instructions for the Geeni Camera Setup process. Therefore, this master guide walks you through the step-by-step process of configuring the Geeni security cameras at home. So, let’s explore the magnificent functionalities of this camera!
How To Set Up Geeni Camera Using the Geeni App?
Generally, the Geeni app is the only way to configure your security device. However, via the app, you can configure the Geeni wifi camera in WiFi and QR modes. So, if you want to learn the stepwise process to accomplish the Geeni Camera WiFi Setup, follow these instructions:
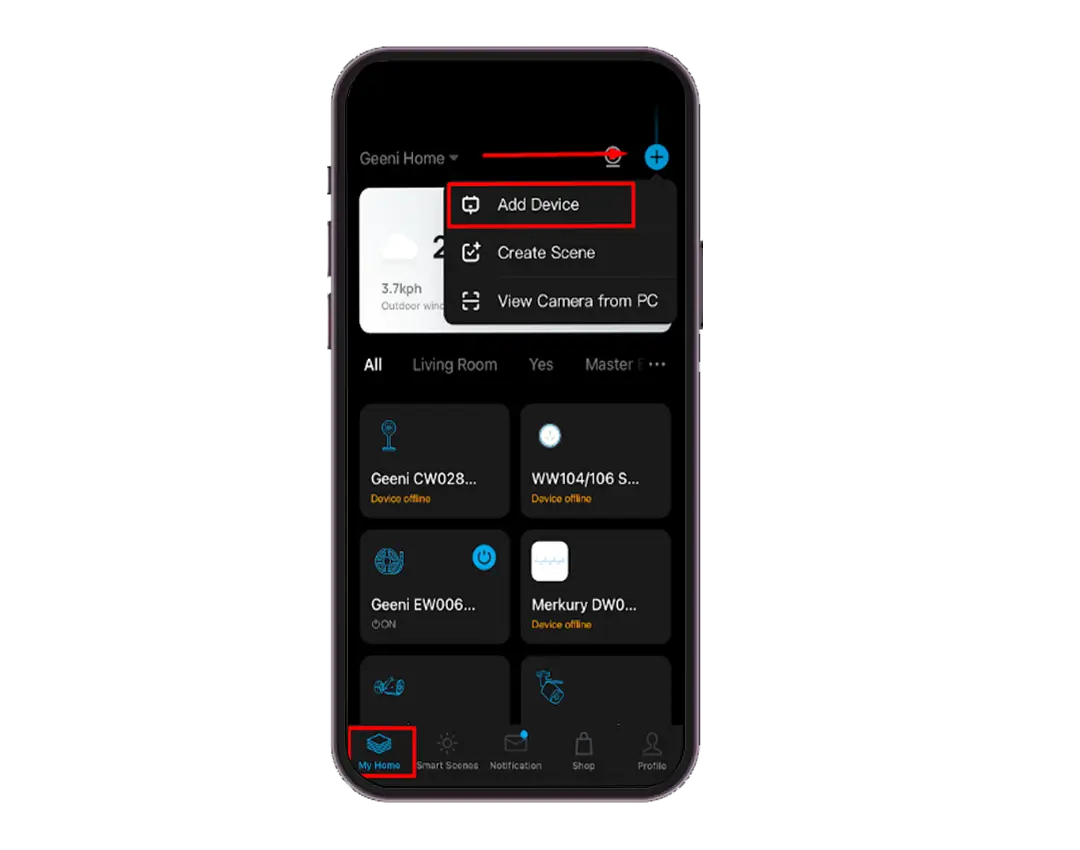
Essential Steps Before Geeni Setup
- To begin with, unbox the security camera and other essential components.
- Then, take the user manual out of the box.
- Now, check and match the items with the manual.
- Find a proper location to place your camera
- After that, drill the holes to mount your camera.
- Now, insert the microSD card into the camera.
- Next, fix the anchors, mounting plates with screws.
- Then, place the camera on the mounting bracket.
- Then, insert the camera batteries and plug the camera into the wall outlet.
- Check the indicator light on the camera. The solid blue LED indicates readiness.
- Finally, the Geeni camera installation is finished and is ready for setup.
Key Takeaway✔️: Enable your phone’s Bluetooth and location settings before launching the Geeni app.
A Complete Geeni Camera WiFi Setup Process!
After installing the camera to an optimal location, you must start the configuration process. Most importantly, you need to know the stepwise procedure to perform this setup to perform it seamlessly. There are two ways to configure your security device, i.e., via the app and on the WiFi mode. Detailed steps for each process are given below:
Geeni Camera Setup On QR Mode
- Initially, install the latest version of the Geeni camera on your smartphone.
- Now, connect your smartphone with the available wifi network.
- Then, launch the app and log into the Geeni account using valid details.
- Next, you reach the home dashboard of the Geeni camera.
- Hereon, tap on the “+” icon at the top-right corner of the ‘Devices’ screen.
- Then, select ‘Add Device’ and ‘WiFi Camera’ from the different devices.
- Otherwise, scan for Devices and select your camera by tapping on the Scan option in the top-right corner of QR mode.
- On the next page, you will see the available wifi name.
- Now, you are asked to connect to a 2.4 GHz wifi network.
- Enter a valid SSID and password and tap ‘Next Step’ to proceed.
- Next, check the LED indicator on your device. It should be blinking blue.
- If the device shows a solid or blinking red LED, then reset your device.
- Otherwise, tap ‘Yes, it is flashing quickly’ and then hit ‘Next’.
- After that, a QR code appears on the screen. Scan it using your Geeni camera lens.
- Keep the camera closer to the code until you hear a prompt sound.
- Then, tap ‘I Heard a Prompt’ and go to the Next step.
- Wait for around 2 minutes for the countdown to complete and hit ‘Done’ when the camera connects.
- Finally, you can use and customize the Geeni camera settings.
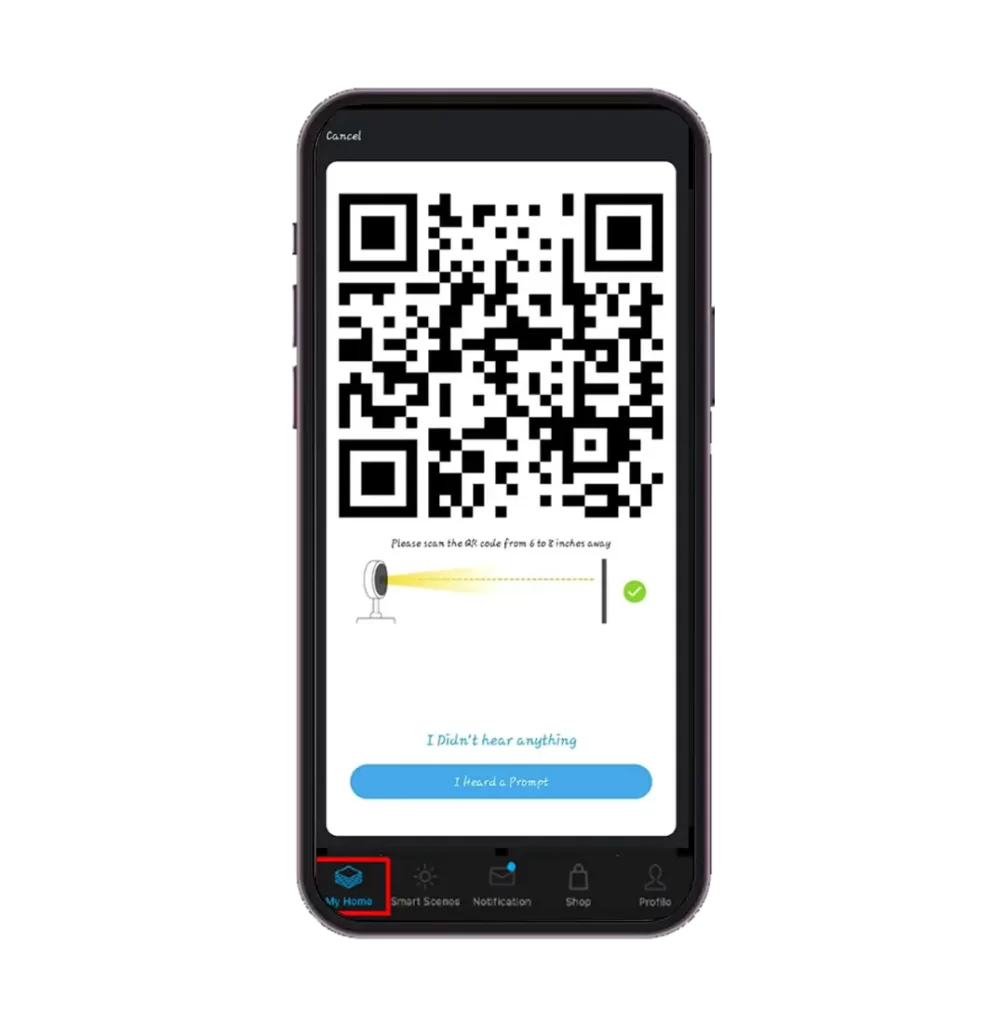
Setting Up Geeni Security Camera on Wi-Fi/Easy Mode
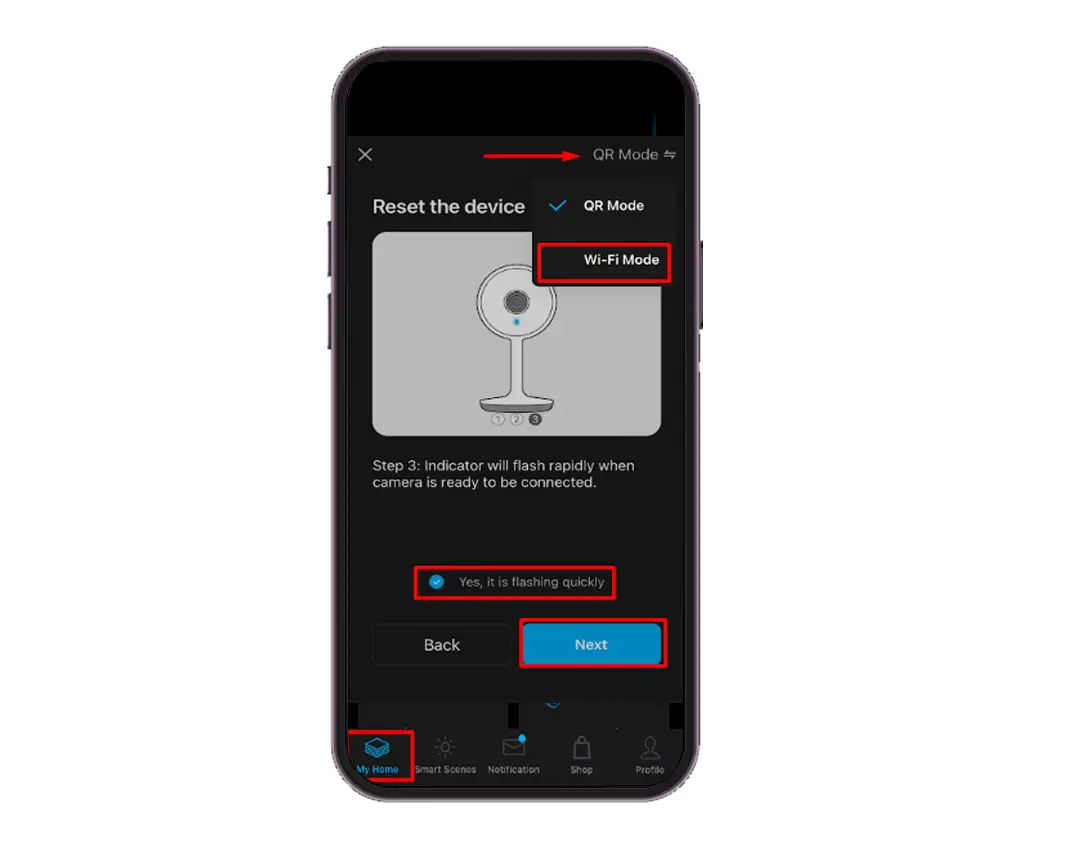
- Firstly, open the Geeni app on your phone (if it has already been installed).
- Otherwise, install it first and then launch it.
- Now, log into your device to access your account.
- On the dashboard, tap the “+” icon and then choose the “Add Device” option.
- Then, confirm your security device is powered on and hit ‘Next’ to proceed.
- Check the indicator lights on the camera. If it is solid or blinking red, then reset it.
- After that, reset your device via the reset button if you hear a beep/chime.
- Now, check the camera’s indicator light. If it is quickly pulsing blue, proceed and tap ‘Next.’
- Before that, switch to the WiFi Mode from the drop-down list at the top-right corner.
- Hereon, wait for 2 minutes and let the camera finish setting up.
- Once the camera connects to the chosen network, tap Done and the Geeni camera setup ends here.
Finally, our essential guide has familiarized you with the Geeni Camera Setup. If you encounter any issues during this setup, please post your queries in the chat box!
Frequently Asked Questions
What does a solid/blinking red LED on the Geeni camera indicate?
The solid or blinking red LED indicator on the Geeni camera represents that there is an issue with your device. This could be associated with the wifi connectivity.
Does the Geeni camera support the 5 GHz wifi network band?
No, the Geeni camera only supports the 2.4 GHz network frequency band and it doesn’t support the 5 GHz wifi networks.
Where can I find my default login credentials for the Geeni camera?
A Geeni camera does not have any default login details.